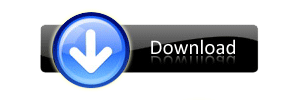- Segera ambil ponsel dari dalam air
Meski kelihatannya tertutup rapat, air dapat dengan mudah merembes ke dalam ponsel dalam waktu yang sangat singkat. Perbedaan waktu beberapa detik pun bisa menentukan hidup-mati gadget Anda.
Karena itu, keluarkan ponsel dari air sesegera mungkin, lalu langung matikan untuk mencegah korsleting (hubungan pendek arus listrik). Jangan nyalakan dulu sebelum dikeringkan.
- Jangan coba mengambil ponsel terendam air yang sedang di-charge dan terhubung ke colokan listrik
Alasannya, listrik mungkin masih menyala dan bisa mengalir ke air di sekitar ponsel. Niatnya menyelamatkan ponsel, alih-alih jiwa sendiri bisa terancam. Matikan aliran listrik rumah terlebih dahulu, kemudian minta bantuan profesional. Apabila ponsel jatuh ke air saat tidak sedang terhubung ke colokan listrik, silakan membaca langkah selanjutnya.
- Segera keringkan ponsel dengan handuk atau kain, kemudian lepas semua cover dan baterainya
Ini adalah salah satu langkah yang paling penting. Kebanyakan komponen elektronik di dalam ponsel bisa selamat meskipun terkena air, asalkan tidak ada aliran listrik dari baterai.
Untuk memeriksa kerusakan akibat air, periksalah pojok-pojok sekitar tempat baterai di area yang terdapat lingkaran atau kotak kecil berwarna putih, dengan atau tanpa garis berwarna merah.
Kalau warnanya bukan putih tetapi berubah menjadi pink atau merah, berarti ada kerusakan akibat rembesan air. Baca buku manual dengan cepat jika tidak tahu cara melepas baterai.
- Keluarkan kartu SIM dan memory card
Data dan informasi yang tersimpan di SIM atau kartu memori kadang lebih penting dibanding ponselnya sendiri. Karena itu, meski kedua komponen ini relatif tahan air, sebaiknya segera keluarkan untuk mencegah timbulnya hal-hal yang tidak diinginkan, seperti korosi pada bagian kontak yang terbuat dari metal. Lalu, segera keringkan SIM dan kartu memori, jangan dimasukkan lagi sebelum ponsel benar-benar kering.
- Lepaskan semua aksesori seperti headphone dan casing
Aksesori bisa memerangkap air sehingga mempersulit proses pengeringan. Segera lepas semuanya setelah ponsel dikeluarkan dari dalam air.
- Ulangi usaha mengeringkan ponsel dengan handuk
Kali ini, usahakan agar lebih menyeluruh dibandingkan upaya pertama. Keringkan sebanyak mungkin air dari bagian luar dan dalam ponsel (kompartemen baterai) dengan cara mengelap perlahan memakai handuk.
Jangan menggerak-gerakkan ponsel agar air di dalamnya tidak bergerak ke sana ke mari. Upayakan agar posisi ponsel tidak berubah selagi dikeringkan. Perhatikan handuk agar jangan sampai tersangkut di sela-sela permukaan ponsel. Membersihkan bagian dalam ponsel dengan alkohol bisa membantu menghilangkan air.
- Gunakan penyedot debu (vacuum cleaner)
Untuk mengeringkan air dari dalam ponsel, gunakan vacuum cleaner bila ada. Nyalakan dan arahkan ke tiap-tiap bagian yang basah selama kira-kira 20 menit. Agar tidak pegal, bergantianlah memegangnya dengan orang lain.
Metode ini bisa mengeringkan ponsel dengan cepat sehingga dapat dinyalakan dalam waktu sesingkat-singkatnya setengah jam apabila ponsel hanya tercelup sebentar ke dalam air.
Jangan mengarahkan corong vacuum cleaner terlalu dekat ke ponsel karena alat ini menghasilkan listrik statis yang bahkan lebih berbahaya untuk ponsel dibandingkan air sekalipun.
Jangan gunakan pengering rambut (hair dryer) atau benda apa pun yang sifatnya meniupkan angin untuk mengeringkan ponsel, meskipun disetel ke posisi “dingin”. Alat-alat tersebut bisa mendorong air dan kelembaban lebih jauh ke dalam ponsel sehingga berpotensi memperparah kerusakan.
- Gunakan bahan penyerap air untuk mengeringkan ponsel
Contoh yang banyak tersedia adalah beras. Masukkan ponsel ke dalam beras dan biarkan semalaman atau lebih lama.
Bahan yang lebih efektif adalah silica gel atau penyerap kelembaban lain. Masukkan ponsel bersamasilica gel ke dalam wadah yang tertutup rapat. Agar lebih efektif, putarlah posisi ponsel tiap beberapa jam sekali supaya air yang terperangkap di dalam bisa mengalir ke luar lewat bawah.
- Keluarkan ponsel, lalu letakkan di atas handuk, sapu tangan, atau kain lainnya
Apabila ternyata masih ada kelembaban di handuk atau sapu tangan, ulangi pengeringan denganvacuum cleaner dan langkah-langkah selanjutnya.
- Coba nyalakan ponsel
Setelah berusaha maksimal dan menunggu selama setidaknya 24 jam, kini saatnya coba menyalakan ponsel.
Periksa dulu tiap bagian ponsel untuk memastikan bahwa perangkat yang bersangkutan benar-benar kering. Kemudian, pasang baterai ke dalam posnel, nyalakan, dan lihat apakah ponsel sudah berfungsi normal. Jika ponsel benar-benar kering tapi tak mau menyala, cobalah hubungkan ke charger. Apabila ponsel bisa menyala dengan cara ini, kemungkinan baterai rusak dan harus diganti.
- Jika masih tidak bisa menyala, bawa ponsel ke lokasi servis profesional
Jangan coba membongkar ponsel sendiri tanpa bantuan tenaga profesional. Anda berpotensi terpapar bahan kimia berbahaya dari ponsel atau tersengat aliran listrik. Apabila ponsel menyala tapi tak berfungsi normal, ada kemungkinan telah terjadi korosi akibat air yang masih tertinggal. Lepaskan semua baterai dan aksesori, lalu coba keringkan kembali dan bersihkan kontak-kotak metal.