Menjalankan perintah Run pada windows ternyata membuat komputer menjalankan program dan aplikasi lebih cepat daripada menjalankan program dan aplikasi secara manual. Ada lebih dari ribuan perintah run yang dapat kita ketikkan untuk menjalankan beberapa aplikasi bawaan windows, seperti control panel dan system tool, seperti disk defragmenter, device manager, group policy editor, dll.
Berikut ini beberapa perintah yang dapat kita coba:
1. Membuka Home Directory
Pada windows XP, home directory berada di C:\Documents and Settings\Username in Windows. Sedangkan pada windows vista & 7, terletak di C:\Users\Username in Windows Vista and 7. Cara tercepat untuk membuka direktori ini adalah dengan membuka Run Box (win + R) dan ketik “.” (satu titik), kemudian tekan enter. 
2. Membuka Users Directory
Users directory berada satu level lebih tinggi daripa home directory. Users directory terletak di C:\Documents and Settings di Windows XP and C:\Users di Windows Vista dan 7. Untuk membuka direktori ini, ketik 2 titik pada Run box, lalu tekan enter. 
3. Membuka My Computer .:
Untuk membuka My Computer dengan cepat, ketik 3 titik pada Run box, lalu tekan enter.
4. Membuka system drive .:
System drive adalah drive tempat windows diinstal (biasanya drive C). Untuk membukanya melalui Run box, ketik backslash “\”, lalu tekan enter. 
Mungkin hanya itu yang bisa saya bagi kepada teman-teman blogger. Jika kalian punya trik lain, tinggalkan komentar kalian supaya orang lain yang belum tahu informasi ini menjadi tahu.
Category komputer
Cara Mengakses Windows 7 Sebagai Administrator
Pada versi sebelumnya, windows XP mudah dimasuki oleh para pengguna yang tidak mengetahui password user yang ada, sehingga orang yang tidak mengetahui passwordnya akan memasuki akun administrator. Tetapi pada versi windows 7 akun administrator secara default di hidden oleh system sehingga pengguna *awam* yang tidak tahu password tidak dapat memasuki akun. Oleh sebab itu, ada cara yang bisa di coba untuk masuk ke windows 7 administrator dengan cara dibawah ini.
Cara memasukinya adalah:
- Sebelum windows ter-boot tekan F8
- Lalu pilih Repair your computer
- Setelah sudah tampil interface dari Jendela Repair Your Computer, klik Open Command Prompt
- Lalu tulis ” net user administrator /active:yes”
- Setelah ada pesan the command active successfully
- Lalu tulis ” net user administrator password anda ” ganti kata password anda sesuai keinginan
- Lalu tutup command prompt
- Klik restart komputer
Semoga Bermanfaat..
Cara Membuat Password Pada Folder
Cara Memberi/Memasang Password Pada Folder- Terkadang ada file atau informasi yang tersimpang didalam suatu folder komputer yang menurut kita sangat rahasia sehingga orang lain tidak dapat membuka apalagi membaca file tersebut. Seperti yang sifatnya pribadi, rahasia perusahaan, rekam medis dan sebagainya. Dengan kata lain folder tersebut harus diproteksi dengan password. oleh karena itu di butuhkan Cara Membuat Password Pada Folder.
Banyak sekali software untuk mengunci sebuah file atau folder agar tidak mudah diakses orang lain. Dengan keyword “Lock Folder Software” maka akan didapati sekian banyak software yang menawarkan proteksi untuk file atau folder. Dengan berlabel Free Download / Trial -> dan setelah diinstall maka kita disuruh mendaftar (register) dan akhirnya kita disuruh membeli.
Buka NOTEPAD Dengan Klik Start -> All Programs -> Accessories -> Notepad
Cara berikut ini adalah cara yang paling gampang dan tidak harus bayar. Ikuti trik Cara Membuat Password Pada Folder berikut ini :
- Copy dan Paste-kan kode dibawah ini kedalam Notepad
cls
@ECHO OFFtitle Folder Lockerif EXIST “Control Panel.{21EC2020-3AEA-1069-A2DD-08002B30309D}” goto UNLOCKif NOT EXIST Locker goto MDLOCKER:CONFIRMecho Are you sure u want to Lock the folder(Y/N)set/p “cho=>”if %cho%==Y goto LOCKif %cho%==y goto LOCKif %cho%==n goto ENDif %cho%==N goto ENDecho Invalid choice.goto CONFIRM:LOCKren Locker “Control Panel.{21EC2020-3AEA-1069-A2DD-08002B30309D}”attrib +h +s “Control Panel.{21EC2020-3AEA-1069-A2DD-08002B30309D}”echo Folder lockedgoto End:UNLOCKecho Enter password to Unlock folderset/p “pass=>”if NOT %pass%==PasswordAnda goto FAILattrib -h -s “Control Panel.{21EC2020-3AEA-1069-A2DD-08002B30309D}”ren “Control Panel.{21EC2020-3AEA-1069-A2DD-08002B30309D}” Lockerecho Folder Unlocked successfullygoto End:FAILecho Invalid passwordgoto end:MDLOCKERmd Lockerecho Locker created successfully - Simpan file tersebut dengan Nama FolderLock.Bat pada folder yang akan dikunci
- Tutup dan kemudian buka lagi file tersebut, dan akan membuat folder penting.
- Ketikkan kode password Anda
- Klik lagi, dan akan tertampil perintah “Do you want to lock the file Y/N“
- Ketikkan “Y” dan tekan Enter.
- Untuk membuka folder penting, masukkan password anda yang tadi.
Jangan Lupa: PasswordAnda -> Ganti dengan password yg anda inginkan. Selamat mencoba dan mempraktekkannya
Cara Uninstall Program Yang Sulit Diremove
Instalasi program dapat mudah dan cepat. Namun, ketika datang ke menguninstall sebuah program khususnya untuk satu yang selalu memberikan banyak masalah, mungkin butuh waktu beberapa kerumitan saat program tidak muncul dalam menambah atau menghapus program atau tidak uninstall alat yang disediakan. Jangan khawatir! Anda dapat benar-benar menghapus program ini dijalankan oleh uninstall string yang diperoleh dari registry.
Untuk setiap program terinstal di komputer Anda, akan ada beberapa masukan uninstall di registry yang dikelompokkan di bawah Hapus folder. Oleh karena itu, Anda dapat mengidentifikasi oleh masing-masing program dengan mudah browsing melalui Hapus daftar di registri.Berikut adalah detail langkah-langkah untuk mengajarkan cara uninstall program dengan menggunakan registry:
- Start -> Run, lalu ketik regedit dan tekan enter.
- Klik HKEY_LOCAL_MACHINE\Software\Microsoft\Windows\currentversion\Uninstall.
- Cari software yang ingin di uninstall dengan melihat DisplayName-nya.
- Jika software yang ingin di uninstall sudah ketemu, klik UninstallString dan kalian akan melihat jendela edit string pop up.
- Copy value data.
- Buka command prompt: Start -> Run -> (ketik cmd) -> Enter.
- Klik kanan command prompt lalu salin (paste) value data yang telah dicopy lalu tekan enter.’
- Proses uninstall akan berjalan
Kalau menurut kalian cara di atas terlalu rumit, kalian bisa download program Revo Uninstall Pro + Patch.
 |
| Silahkan download filenya dibawah sini pass: ahmad.hariy |
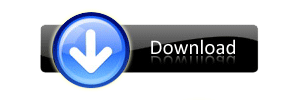 |
| Download Revo Uninstall Pro |








